NetSkateKobanコンソール起動後 マネージャへログイン時(administrator)

NetSkateKobanコンソール起動後 マネージャへログイン時(PowerUser,一般ユーザ)
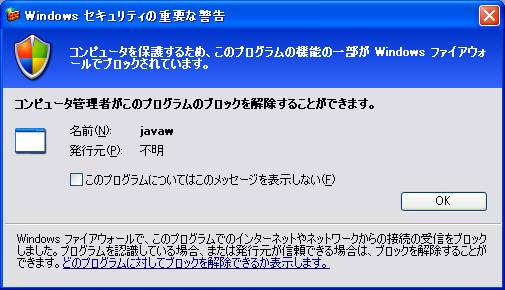
以上のようなダイアログボックスが表示されたら一旦「ブロックする」、または「OK」ボタンを選択します。ここで、マネージャにログインすることは出来ますが、マネージャ側からの通信を受け入れる必要がある以下の3機能が利用できなくなります。また、マネージャへのログインに非常に時間がかかる場合があります。
- NetSkateイベントコンソール
- マネージャ終了時のコンソールへの通知
- エージェントのログコレクション失敗時の通知
以上の機能を利用できるようにするためには、Windowsファイアウォールの設定が必要になります。設定の為、一旦コンソールを終了します。
※この時、PowerUserまたは一般ユーザでログインしている場合、ファイアウォールの設定変更を行うことはできません、管理者権限のあるユーザでログインし直すか、お使いの端末の管理者にご相談ください。
|
